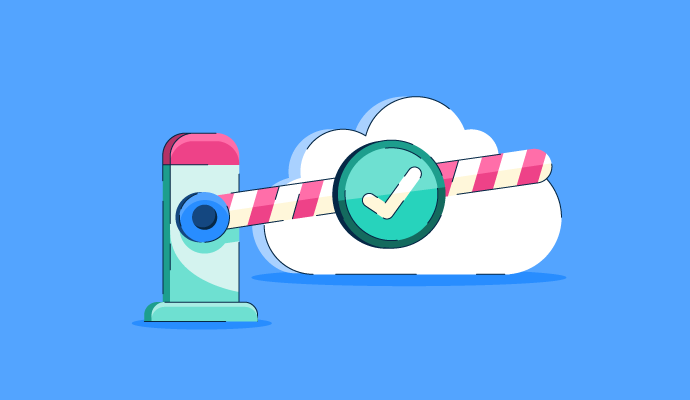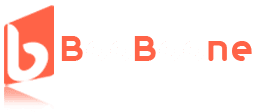Table of Contents
I can’t stand digital clutter.
A desktop full of random files? Drives me crazy. An inbox overflowing with “final_v3_revised” attachments? Instant stress. As a content marketer juggling blog drafts, social posts, and client revisions, I need everything to be organized, easy to find, and, most importantly, not a chaotic mess.
But let’s be real. Content collaboration is rarely that simple. One person leaves feedback in a Google Doc, another comments in Slack, and before you know it, you’re tracking down edits across multiple platforms, second-guessing which version is the right one. I’ve spent way too much time hunting for missing files, piecing together scattered feedback, and dealing with approvals that should have been straightforward.
After one too many workflow headaches, I decided to test the best cloud collaboration software. I needed something that could handle real-time editing without lag, streamline file sharing without endless email threads, and keep feedback organized without turning my projects into a digital scavenger hunt.
If you’re a content marketer, remote worker, or just someone who values actual organization, my list breaks down the best cloud collaboration software based on usability, efficiency, and whether they truly make teamwork easier, not more frustrating.
9 best cloud content collaboration software for 2025: My top picks
- Google Workspace for comprehensive communication and collaboration, including Gmail, Drive, and Meet. ($7/user/mo)
- Dropbox for simplicity and ease of file sharing and collaboration among small teams and individuals. ($9.99/mo)
- Microsoft OneDrive for collaborative document management and storage. ($6 user/month)
- Box for security, collaboration, and strong integration capabilities for enterprise use. ($20/user/mo)
- Egnyte for robust content governance, collaboration, and a focus on security. ($20/user/mo)
- IBM Aspera on Cloud for transferring large files securely across cloud environments. ($1.01/GB/mo)
- Zoho WorkDrive for shared workspace designed for teamwork and collaboration. (approx. $1.61/user/mo)
- LucidLink for instant access to large, shared file spaces in the cloud without syncing. ($7/user/mo)
- ShareFile for secure file sharing, sync, and storage. ($16/user/mo)
These cloud content collaboration platforms are top-rated in their category, according to G2 Grid Reports. I’ve also added their monthly pricing for easy comparisons.
9 best cloud content collaboration software
Cloud content collaboration software keeps my content workflow from spiraling into chaos. It’s a centralized online platform where I can create, edit, store, and share documents, images, and other assets, all without losing track of versions, feedback, or deadlines. Instead of juggling endless email attachments or searching for the latest draft in a sea of folders, everything lives in one place, accessible from anywhere.
For me, it’s the difference between a smooth content creation process and a complete mess. With version control, I can co-edit blog posts with my team in real-time, get instant feedback on ad copy, and share social media assets with designers without worrying about who has the right file. Plus, I never have to panic about losing progress or publishing the wrong draft.
The best platforms also integrate with tools I already use, like project management software, CMS platforms, and communication apps, making everything flow seamlessly. Whether I’m working with in-house teams, freelancers, or clients, cloud content collaboration software ensures everyone stays on the same page, literally.
How did I find and evaluate the best content collaboration software?
To make sure I was testing the right platforms, I started with G2 Grid Reports, which rank software based on user satisfaction and market presence. This helped me identify the most widely used cloud content collaboration solutions, ensuring I wasn’t overlooking any strong contenders.
But I didn’t stop there. While hands-on testing gave me firsthand experience with each platform’s interface, features, and workflow, I also used AI to dig deep into user reviews. I wanted to understand the real-world frustrations that teams face, like clunky UX, buggy integrations, or pricing structures that don’t scale well. It’s one thing for a tool to look great on paper, but if users consistently complain about missing functionality or unreliable performance, that’s a red flag.
In cases where I couldn’t personally test a tool due to limited access, I consulted a professional with hands-on experience and validated their insights using verified G2 reviews. The screenshots featured in this article may include both those captured during testing and those obtained from the vendor’s G2 page.
My checklist for picking the best cloud content collaboration software
I wasn’t just looking for the flashiest platform. I needed something that actually made content creation, editing, and approvals seamless. So, I created a strict checklist to evaluate each tool.
- Real-time collaboration and editing performance: Live collaboration is non-negotiable for content marketing teams. I tested how well each tool handled multiple users editing a document simultaneously. Were changes reflected instantly? Did formatting stay intact, or did pasting content from different sources break? I also checked for built-in commenting, suggestion tracking, and the ability to assign tasks within a document, which is critical for feedback-heavy workflows.
- File organization and searchability: A great cloud collaboration tool shouldn’t just store content; it should help me find it easily. I evaluated how well each platform handled folder structures, tagging, and advanced search functions. Could I quickly locate a draft from three months ago? Did the tool support metadata tagging for better categorization? If finding a file took more than a few clicks, it was a dealbreaker.
- Version control and document history: Many tools fall short here. I tested whether each platform maintained a clear version history, allowing me to restore previous drafts if needed. Some tools automatically saved snapshots, while others required manual versioning. I also checked whether edits were trackable to individual users, preventing confusion when multiple team members made changes.
- Integration with marketing and productivity tools: A cloud collaboration tool doesn’t exist in isolation; it must fit into my existing workflow. I looked at how well each platform integrated with project management tools (like Trello, Asana, or ClickUp), CMS platforms (like WordPress and HubSpot), and communication apps (like Slack and Microsoft Teams). The best tools allowed seamless content publishing, automatic notifications, and embedded previews in external apps.
- Security, access control, and compliance: I needed granular access controls since content often goes through multiple stakeholders, including freelancers and clients. I checked whether I could set user permissions at different levels (view-only, comment, edit) and if audit logs tracked who accessed or modified a document. Additionally, I reviewed security measures like encryption, two-factor authentication, and compliance with GDPR, HIPAA, or SOC 2 standards, especially for teams handling sensitive content.
- Performance and resource usage: A collaboration tool shouldn’t slow me down. I measured how well each platform performed on different devices, including browser-based access and mobile apps. Did the interface lag when loading large files? Was offline editing an option? I also tested how much system memory and CPU power each tool consumed. Some collaboration platforms are notorious for being resource hogs, which can be a nightmare for remote teams working on less powerful machines.
Beyond these six core factors, I also considered user-friendliness, customer support quality, and pricing fairness. I could filter out the hype and focus on platforms that actually delivered a smooth, efficient content collaboration experience.
The list below contains genuine user reviews from the best cloud content collaboration software category. To be included in this category, a solution must:
- Provide cloud-based storage across multiple file types
- Synchronize files across repositories and devices
- Provide tools for both external and internal file-sharing
- Support versioning across files
- Offer access to files from multiple devices
- Allow users to create new documents
- Feature prominent collaboration tools
*This data was pulled from G2 in 2025. Some reviews may have been edited for clarity.
1. Google Workspace
When I set out to test Google Workspace, I wasn’t expecting any surprises. It’s one of the most widely used cloud collaboration suites, and I’ve already worked with its core tools, such as Docs, Sheets, and Drive.
But I wanted to find out whether it could truly handle everything a marketer like me needed: content creation, file organization, meetings, approvals, and overall team coordination without having to rely on third-party apps.

From the start, what stood out was how well Google Workspace keeps everything connected. It wasn’t just about having a document editor, a spreadsheet tool, and a video meeting app; it was about how seamlessly they worked together. I could draft an article in Docs, tag a colleague in a comment, and they’d get a Gmail notification instantly. If we needed to discuss changes in real-time, jumping into a Google Meet directly from the document was effortless. Even Google Calendar automatically created meeting links when scheduling calls, eliminating the need for extra steps.
Real-time collaboration is essential for content marketers, and Google Workspace does this exceptionally well. I tested Docs by co-editing a blog post with multiple contributors, and the experience was smooth; no weird formatting glitches, no delays in updates, and the comment system worked flawlessly. I could also see who made changes in real time, which helped keep everyone on the same page without version control nightmares. Sheets, while not as powerful as Excel, offered solid data analysis tools and easy sharing options, making it great for tracking content performance metrics.
Drive’s file organization system was another standout feature. Google’s search functionality made it incredibly easy to locate documents, even when I only remembered vague details. Plus, the ability to quickly preview files without downloading them saved me time when sorting through multiple versions of assets.
That said, I also ran into a few challenges. Offline functionality was one of the biggest letdowns. Sure, there’s an option to enable offline mode, but it’s not intuitive, and not all features work without an internet connection. This became a problem when I was traveling and needed to access documents in areas with unreliable Wi-Fi.
I also noticed that compatibility with Microsoft Office files wasn’t always seamless. Importing complex Word docs or Excel spreadsheets sometimes led to formatting issues, requiring extra manual fixes.
Despite these drawbacks, Google Workspace is one of the most polished and practical collaboration suites. It’s ideal for marketing teams that need a unified workspace with strong integrations, solid real-time editing, and reliable cloud storage.
However, if you frequently work offline or deal with many Office files, you might need some workarounds to avoid headaches.
What I like about Google Workspace:
- Editing a document with my team in real-time was a seamless experience. I could see changes instantly, track who was editing what, and leave comments without any delays or formatting glitches. This made reviews much faster and eliminated version control nightmares.
- Flawless integration across the suite. The way Gmail, Calendar, Meet, Docs, and Drive worked together saved me so much time. I didn’t have to switch between apps constantly. Scheduling meetings, attaching files, and notifying teammates happened naturally within the same ecosystem.
What G2 users like about Google Workspace:
“Google Cloud function is a fantastic serverless computing service that I’ve found useful for handling event-driven tasks. The simplicity is what I like most, without worrying about managing servers, just write your function, deploy it, and leave the rest to Google to handle it. It’s extraordinary for lightweight tasks like processing real-time events, automating workflow, or integrating with other GC services. The scalability is also impressive, functions being able to scale automaticlly, reducing cost based on usage only, which actually is cost-effective.”
– Google Workspace Review, Humayun G.
What I dislike about Google Workspace:
- Enabling offline mode wasn’t as straightforward as I expected, and even when I got it to work, some features were still unavailable. If you travel frequently or work in areas with spotty internet, you’ll need to plan ahead or risk getting locked out of your own files.
- Even though I was already familiar with Google’s tools, I realized that onboarding new team members could be a challenge. The suite is packed with features, and it takes time to get comfortable with everything, especially for those used to more traditional office software.
What G2 users dislike about Google Workspace:
“One downside of Google Workspace is its limited offline functionality. While offline access is possible with some apps (like Docs, Sheets, and Gmail), it requires setting up beforehand, and certain features may not work as well or may require a steady internet connection to update smoothly once back online. Additionally, if your organization relies heavily on advanced spreadsheet or document features, Google Sheets and Docs may lack the in-depth functionality of traditional software like Microsoft Excel and Word, especially for complex data processing or advanced formatting.”
– Google Workspace Review, Gadwin O.
Whether you’re co-editing in real-time, leaving smart comments, or organizing your documents like a pro, there’s a lot more to explore. If you want to unlock hidden features and boost productivit, check out our in-depth guide on Google Docs.
2. Dropbox
When I tested Dropbox, I already had high expectations. It’s been around for years as a go-to cloud storage solution, and I knew it excelled at keeping files organized. But the real question was whether it could handle everything a marketer needs, from managing assets and sharing files to collaborating with teams in real time.
Could Dropbox keep up with the demands of content marketing, or would I need to rely on additional tools to fill in the gaps?

The first thing that stood out was how smooth the file syncing process was. I uploaded an entire folder of high-resolution marketing assets, including videos, PDFs, and design files, and within minutes, they were available across my laptop, phone, and even on Dropbox’s web app. This was a game-changer for me because I frequently switch between devices, and Dropbox ensured I was never dealing with outdated files.
Another area where Dropbox excelled was ease of use. The interface was clean and clutter-free, with a simple folder structure that made organizing and retrieving files effortless. Dropbox sticks to what it does best: file storage, version control, and easy collaboration.
Sharing files with my team was also incredibly efficient. I could generate shareable links with custom permissions, ensuring that my designers and writers only had access to the needed assets. Plus, Dropbox’s integration with Slack and Trello meant I could easily attach files to conversations and project boards without switching between apps. This helped streamline our content planning and reduced the need for back-and-forth emails.
That said, I didn’t find Dropbox ideal for deeper collaboration. While I could store and share content, it lacked built-in document editing and real-time co-authoring like Google Docs. If I needed to change a copy deck or collaborate on a strategy document, I had to rely on third-party integrations like Dropbox Paper or Microsoft Office Online. This added an extra step to my workflow, which wasn’t ideal.
Another downside was the limited storage on the basic plan. While Dropbox is great for managing files, it’s not the most generous regarding free storage. If you’re working with large media assets, you’ll likely need to upgrade to a paid plan pretty quickly.
Overall, Dropbox is an excellent tool for marketers who need a reliable, no-nonsense way to manage and share files, especially if your workflow involves heavy assets like videos, graphics, or large presentations. But if you’re looking for deeper collaboration features, you might need to pair it with another tool.
What I like about Dropbox:
- Effortless file synchronization across devices. Whether I uploaded a presentation from my laptop or accessed campaign images from my phone, everything was always up to date. I never had to worry about working on an outdated file, which saved me from unnecessary headaches.
- Dropbox is one of those tools that just makes sense. The folder structure is clean, the layout is simple, and I never had to figure out where things were stored. Even teammates unfamiliar with the platform could pick it up instantly.
What G2 users like about Dropbox:
“The highest complement I can think of is that since 2009, Dropbox is the first app I load when I get a new system or laptop. I love it. I’ve been using Dropbox since the beginning. It’s been fantastic for remote collaboration. I work with video creatives and have a central hub for all our crucial files, like Adobe CC project files, client email attachments, and foundational details. I love that everything is in sync. And if someone on the team doesn’t have the best system for rendering or slow internet, no worries, we can render it on a local system, no more waiting on massive files to process.”
– Dropbox Review, Adam N.
What I dislike about Dropbox:
- Dropbox is great for storing and sharing but is not a content collaboration tool like Google Docs. I needed additional editing tools, which meant extra steps and more app switching than I would have liked.
- The free plan felt almost unusable for professional work, especially when dealing with marketing assets like high-res images, PDFs, and videos. I had to upgrade quickly, and while the paid plans are reasonable, it’s something to consider for freelancers or small teams on a budget.
What G2 users dislike about Dropbox:
“While Dropbox is a trusty companion, even the most dependable of friends have their quirks. Sometimes, it’s like that old screen door that doesn’t quite shut right—syncing might lag a bit, leaving you waiting when you’re in a hurry. And when you’re working with many files, you might find yourself running out of space quicker than you’d like, just like that attic that seemed plenty big until it wasn’t. There’s also the matter of security—though Dropbox does its best to keep your things safe, you can’t help but wonder if it’s as secure as that old family lockbox. It’s a fine tool, but like anything, it’s not without its imperfections.”
– Dropbox Review, John V.
Are you curious about collaboration tools and how they impact productivity? Check out our in-depth guide on types of team collaboration tools to discover the best fit for your team and make the most of your collaboration setup.
3. Microsoft OneDrive
Integrating Microsoft OneDrive into my daily operations felt like a natural progression as a marketer deeply embedded in the Microsoft ecosystem. Positioned as a robust cloud solution, OneDrive offers seamless synchronization across devices and tight integration with Microsoft 365 applications. I aimed to assess its efficacy in streamlining content creation, collaboration, and asset management within a marketing framework.

Right away, OneDrive’s tight integration with Microsoft 365 stood out. I could open a Word doc or Excel spreadsheet directly from OneDrive, edit it in real-time, and have it automatically saved without manually uploading or downloading anything. This was a huge time-saver because it eliminated the need for constant file transfers. If your team already uses Word, PowerPoint, or Excel, OneDrive feels like a natural extension rather than a separate tool.
Another strength was the security and permission controls. OneDrive gave me precise control over who could access each file, what level of access they had (view-only, edit, comment), and whether links expired after a certain time. This made it much easier to keep sensitive marketing materials, like campaign plans and client proposals, secure while still allowing collaboration.
One of the biggest pleasant surprises was OneDrive’s mobile app experience. I tested it by accessing large presentation files and marketing reports from my phone, and the app handled everything smoothly. I could even scan physical documents and save them directly to OneDrive as searchable PDFs, which I found useful for archiving notes and brainstorming sessions from whiteboard meetings.
But here’s where things started to fall apart. Real-time collaboration wasn’t as smooth as I expected. When co-editing a document in Word, there were moments when updates took a few seconds to sync, leading to version conflicts. OneDrive’s syncing lag occasionally caused overlapping edits or changes not to appear instantly.
I also noticed syncing issues with large files, particularly when working with high-resolution images or long-form video assets. OneDrive works well with typical office documents, but the sync speed slowed noticeably once I started uploading larger media files (think 4K video or Photoshop files). While it wasn’t a dealbreaker, it did make me question whether OneDrive was the best choice for marketing teams that deal with heavy multimedia assets.
What I like about Microsoft OneDrive:
- OneDrive gave me complete control. I could decide exactly who had access to what, set expiration dates on shared links, and ensure sensitive documents weren’t floating around unchecked.
- The OneDrive mobile app was one of the best I tested. I could quickly pull up documents on the go, preview large files without lag, and even scan physical notes into digital files. The ability to turn handwritten notes into searchable PDFs was an unexpected bonus.
What G2 users like about Microsoft OneDrive:
“Microsoft OneDrive for Business stands out for its seamless integration with Microsoft 365, making file collaboration effortless across Word, Excel, and other Office apps. Its cloud storage offers robust security features, including encryption and compliance with various data regulations, ensuring sensitive information stays protected. The ease of accessing files from any device and the robust version control feature allows users to recover previous versions of files without hassle. Additionally, its generous storage options and built-in collaboration tools enhance productivity, especially for remote teams. Overall, it’s a reliable and efficient business cloud storage and collaboration solution.”
– Microsoft OneDrive Review, Mina M.
What I dislike about Microsoft OneDrive:
- Doesn’t integrate well with non-Microsoft tools. If your team works entirely in Microsoft 365, OneDrive is perfect. But if you use tools like Google Docs or Notion, expect extra steps. There’s no automatic syncing, so you’ll have to manually upload files.
- Uploading big video files or high-resolution design assets took longer than I expected. OneDrive is great for office documents, but I didn’t find it the best for regularly uploading heavy multimedia files.
What G2 users dislike about Microsoft OneDrive:
“The downside for me is that when we have very large files, like server logs or software installers, backing up them or transferring them to another server can sometimes slow things down.”
– Microsoft OneDrive Review, John Vincent A.
If you’re considering Microsoft OneDrive and the broader Microsoft 365 suite to enhance your team’s productivity and collaboration, check out the user reviews and insights available exclusively at G2.
4. Box
Box markets itself as a secure, enterprise-grade content management and collaboration platform, and from the moment I started using it, I could see why.
Compared to Google Drive or Dropbox, Box feels more like a structured workspace built for organizations rather than just a simple cloud storage tool. That’s great if you’re managing sensitive marketing assets and need detailed permission settings, but I wanted to find out if it was actually useful for content collaboration or if it was just another corporate storage solution with a sleek UI.

The first thing that stood out was how much control Box gives you over file organization and permissions. Box makes managing access levels easy, whether you’re working with internal teams or external clients. I tested this by setting up shared folders for different content projects: one for social media assets, one for blog drafts, and another for campaign reports.
Each had customized permissions, so our design team could edit visuals, content writers could access only what they needed, and external stakeholders could review files without downloading.
Another huge plus was Box’s content lifecycle management features. If you’ve ever dealt with outdated campaign files getting mixed up with new ones, you’ll appreciate that Box allows you to set retention policies, automate approvals, and even create workflows for content reviews. This was a lifesaver for keeping marketing assets up to date and ensuring old versions didn’t accidentally get used.
Box’s built-in note-taking app, Box Notes, felt underwhelming compared to alternatives like Notion or Google Docs. It’s fine for quick notes but lacks the rich formatting and real-time collaboration features I needed for in-depth content development.
Another drawback was speed, especially when handling large media files. Box is clearly designed for businesses that need strong security and compliance, but I found that syncing large files (videos, high-res images, and design files) took longer than expected. If you’re a marketing team that relies heavily on creative assets, this could slow down your workflow.
What I like about Box:
- Box gives me precise control over who can view, edit, or comment on files. I could easily set up different access levels for designers, writers, and external collaborators, keeping everything secure without blocking productivity.
- I loved being able to create automated workflows for content approvals and document retention. Instead of manually checking if old campaign assets needed to be archived, Box handled it for me, helping prevent outdated files from cluttering our workspace.
What G2 users like about Box:
“Box is a fantastic platform; it’s perfect for cloud storage, it has an easy-to-understand interface, it’s clean, and all I have to do is log in to store what I need. Great for backups, easy to set up and use. As our company grows and we take on more clients, projects and team members, it adapts to the document needs. The ability to sync with individual folders streamlines the process of storing, retrieving, and sharing files and documents. A well-prepared and professional appearance is an asset to any business.”
– Box Review, Mirza A.
What I dislike about Box:
- Some of Box’s best features, like workflow automation and advanced security, are locked behind higher-tier plans. While I feel it’s great for large teams, it might be less cost-effective for smaller marketing teams or freelancers.
- While I could co-edit documents via integrations with Google Docs or Microsoft 365, it wasn’t as seamless as working within those native ecosystems. Box Notes also felt too basic for serious content creation.
What G2 users dislike about Box:
“It can be made more user-friendly by improving the UX of the box. Improving features to help the user navigate Box easily will be a great boost to its capabilities.”
– Box Review, Utkarsh Singh C.
5. Egnyte
As a content marketer, I often balance cloud-based collaboration with the need for secure, on-premises storage. Egnyte’s hybrid approach intrigued me, promising the flexibility of cloud access combined with the control of local storage. I was eager to see how this blend could enhance our content management and collaboration efforts.

The first thing that stood out was how seamlessly Egnyte handled content across different storage locations. I tested it by uploading marketing campaign assets: social media images, ad copy, and presentation decks to cloud storage and a local drive. The platform automatically synchronized files across local servers and the cloud, ensuring that everything was backed up and accessible from anywhere. This hybrid model worked well because it gave me control over where sensitive client materials were stored while still letting my remote team access approved assets.
Another unexpected win was Egnyte’s content governance and compliance features. Many cloud platforms let you store and share files, but Egnyte goes a step further by offering advanced tracking, security policies, and compliance settings for industries with stricter regulations. As a marketer, I found this useful for managing brand assets and preventing outdated materials from circulating, especially for teams that deal with regulated industries like healthcare, finance, or legal.
Egnyte also offers some of the most detailed permission controls I’ve seen. It lets you customize access at the folder, file, and user levels. I tested this by restricting access to certain files within a marketing campaign folder, giving editors full access while allowing external stakeholders to view documents without editing them. This control made it easy to protect sensitive information while still keeping workflows efficient.
But here’s where Egnyte started to show some weaknesses. While it’s fantastic for file security and structured content management, it’s not the best for real-time collaboration. Egnyte still relies on traditional file-check-in/check-out systems to prevent version conflicts. This means team members have to refresh manually or re-upload files to see the latest edits, which felt like a step backward when working on fast-moving content projects.
Another drawback was the setup complexity. Because Egnyte blends cloud and on-premises storage, setting it up requires more configuration than a typical plug-and-play cloud platform. If you’re in a large company with an IT department, this isn’t a huge issue, but for smaller teams or agencies without dedicated technical support, the onboarding process could be a hurdle.
What I like about Egnyte:
- Egnyte lets me store files both in the cloud and on-premises, which gives me full control over where sensitive data is kept. My remote team can access what they need without compromising security, which feels like a perfect balance between flexibility and compliance.
- I was impressed with how much control Egnyte offers over content tracking, retention policies, and regulatory compliance. It automatically flagged outdated files, prevented unauthorized downloads, and provided audit trails to track who accessed what.
What G2 users like about Egnyte:
“Its large storage capacity is one of its most notable features, but what’s even better is that it automatically organizes the information it stores. I also like the fact that I can create custom instances; the storage space it provides allows you to import data from different devices (phones, laptops, computers, etc.), which is handy because it prevents your system from slowing down and gives you access to your data whenever you need it. Its uptime and performance are second to none, and it integrates with other applications in an incredible way.”
– Egnyte Review, Srikanth D.
What I dislike about Egnyte:
- Getting Egnyte up and running required more technical setup and configuration than others. I don’t think this is a big deal for large companies with IT teams, but it could be challenging for small businesses or marketing teams without dedicated tech support.
- Egnyte doesn’t support true real-time co-editing. Instead, files have to be manually refreshed, and edits aren’t always visible instantly. This slowed down my workflow, especially when multiple team members were making revisions at the same time.
What G2 users dislike about Egnyte:
“The mobile app does not look and behave as robust and feature-packed as the desktop version. This makes it difficult to manipulate files, especially when working from another room. This is a real setback whenever am out of the office.”
– Egnyte Review, Endy C.
6. IBM Aspera on Cloud
If you’ve ever tried to send a massive video file or a high-resolution design project through traditional cloud storage, you’ve probably dealt with painfully slow uploads, failed transfers, or email attachments that just won’t send.
That’s exactly why I wanted to test IBM Aspera on Cloud, a platform designed specifically for high-speed, secure file transfers, even for huge media assets. While most cloud collaboration tools focus on storage and real-time editing, Aspera’s biggest promise is speed, using IBM’s FASP® technology to transfer files much faster than traditional methods. But does it really deliver?

The first thing that blew me away was the speed. I tested it by uploading a 4K promotional video and some layered Photoshop files, which normally take forever to transfer on platforms like Google Drive or OneDrive. With Aspera, the upload and download speeds were noticeably faster, even on an average internet connection. It didn’t just squeeze out a small improvement. I was seeing transfers that were 5-10 times faster than usual, which made a huge difference when working with large campaign assets.
Another major win was how well Aspera handled unstable internet connections. I’ve had countless moments where an upload fails halfway through, forcing me to start over. But with Aspera, if the connection dropped, the transfer resumed exactly where it left off instead of restarting, which saved me from the usual frustration of re-uploading files.
The security side of things was also impressive. Unlike general cloud storage solutions, where encryption is an afterthought, Aspera prioritizes end-to-end encryption, secure access controls, and detailed audit logs. This made it an excellent choice for sharing confidential brand assets, unreleased campaign materials, or high-value content with agencies and external teams.
But here’s where things got tricky. Aspera isn’t exactly built for everyday document collaboration. This isn’t it if you’re looking for a Google Docs or Dropbox alternative. While it’s amazing for sending huge files quickly, it lacks native document editing, live commenting, or deep integrations with marketing tools. I found myself using Aspera only for large asset transfers while still relying on other tools for content creation and real-time collaboration.
Another downside is that it requires a strong internet connection to get the full benefit. While it handled network interruptions well, I noticed that in low-bandwidth situations, the transfer speeds didn’t feel as revolutionary as they did on a strong connection.
What I like about IBM Aspera on Cloud:
- Uploading and sharing large files was noticeably fast. I was able to send multi-gigabyte video files in minutes instead of hours, which was a massive productivity boost for handling media-heavy marketing projects.
- One of the most frustrating things about large file transfers is when the connection drops mid-upload. Aspera automatically resumed transfers from where they left off, which saved me from having to start over. I wish more cloud platforms did this.
What G2 users like about IBM Aspera on Cloud:
“Without a doubt, the security and speed. The way it reduces transfer times for large files without sacrificing data integrity is pretty amazing. Furthermore, it is accessible to even non-techies because of its user-friendly interface.”
– IBM Aspera on Cloud Review, Saksham G.
What I dislike about IBM Aspera on Cloud:
- While Aspera is amazing for file transfers, it doesn’t replace cloud collaboration platforms like Google Drive or Box. There’s no native document editing, commenting, or workflow management, so I still needed other tools for content production.
- Aspera’s high-speed transfer capabilities come at a premium cost. I believe large enterprises that deal may find this worth it; smaller teams that don’t regularly work with huge media files might not get enough value to justify the investment.
What G2 users dislike about IBM Aspera on Cloud:
“Pricing is on a little higher side, which is a concern, especially for small organizations. Also, compared to other file-sharing solutions, IBM Aspera has a more complex initial setup and configuration process.”
– IBM Aspera on Cloud Review, Anoop C.
7. Zoho WorkDrive
I was curious to see how well Zoho WorkDrive handled a marketing team’s content-heavy workflows. Unlike most cloud storage platforms, which focus on document collaboration or file management, Zoho WorkDrive aims to do both while integrating tightly with the Zoho ecosystem.
I tested these tools to determine whether they were just another storage solution or tools that could actually improve team productivity.

The first thing that stood out was how structured and organized WorkDrive felt right out of the box. Most cloud storage platforms rely on basic folder hierarchies, but Zoho WorkDrive takes it up a notch with Team Folders, a workspace-style system that lets you categorize projects, assign role-based access, and keep files neatly structured without manually sharing individual documents.
I tested this by creating a Team Folder specifically for an upcoming content campaign and giving my designers, writers, and project managers different access levels. It made collaboration feel more natural. Instead of sending files back and forth, everything was centralized, and permissions were managed at the folder level.
Another feature I didn’t expect to love was the built-in Zoho Office Suite. While I usually prefer working in Google Docs or Microsoft Word, Zoho Writer was surprisingly smooth, offering real-time co-editing, comments, and version history without needing to jump between platforms. I tested this by writing a blog draft inside WorkDrive, getting feedback from my editor, and making revisions all in the same file. It wasn’t quite as polished as Google Docs, but the fact that it was natively built into WorkDrive made the workflow far more streamlined than having to juggle multiple platforms.
One of WorkDrive’s more underrated premium features is file labels and metadata tagging. It allows you to add custom labels like “For Review,” “Published,” or “Needs Edits.” This was incredibly helpful when managing multiple versions of creative assets, especially when I needed to quickly find the latest version of an infographic without digging through old drafts.
The biggest frustration I ran into was its lack of deep integrations with non-Zoho tools. While it’s excellent for teams already using Zoho Projects, Zoho CRM, and other Zoho apps, it didn’t work as seamlessly with Trello, Asana, or Slack. I tested this by trying to attach WorkDrive files directly to my Trello board, and it required an extra manual step.
I also found the search function less intuitive than Google Drive. While it does offer file previews and some metadata search capabilities, it doesn’t always return the most relevant results when searching for older documents by keywords.
This was noticeable when I tried to find an old campaign proposal using just a few related terms; WorkDrive pulled up a mix of related and unrelated documents, requiring a bit more manual filtering.
What I like about Zoho WorkDrive:
- Team Folders made collaboration more organized and efficient. Instead of sharing files manually, I could set up a workspace for each project, assign different access levels, and keep everything centralized. It felt far more structured than traditional folder-based storage and made team collaboration more intuitive.
- Smart labels and metadata tagging for better file organization. Adding custom labels like “Needs edits” or “Final version” made tracking content status effortless. Searching for files based on tags rather than just file names saved time and eliminated the usual confusion that comes with multiple file versions.
What G2 users like about Zoho WorkDrive:
“Zoho WorkDrive offers a comprehensive cloud storage solution tailored for team collaboration. Its intuitive interface makes file management seamless, while its robust security features ensure data protection. The platform’s integration with other Zoho applications is a significant advantage, providing a cohesive ecosystem for productivity. I particularly appreciate the real-time collaboration tools, such as document editing and commenting, which enhance team efficiency. The detailed activity logs and customizable access controls give administrators excellent oversight and control over shared content.”
– Zoho WorkDrive Review, Zubair A.
What I dislike about Zoho WorkDrive:
- Zoho WorkDrive plays really well within the Zoho ecosystem, but if you’re like me and use Trello, Asana, or Slack, you’ll run into some workflow bottlenecks. Attaching WorkDrive files to non-Zoho apps required extra manual steps, which slowed things down.
- The search function lacked precision for finding older files. Searching for documents using keywords wasn’t always accurate. When I was looking for old campaign files, the search results weren’t as smart as Google Drive’s, often pulling up less relevant documents first.
What G2 users dislike about Zoho WorkDrive:
“Although Zoho Writer has a grammar enhancement tool, support for extensions such as Grammarly is essential because most users like and utilize Grammarly’s services, Zoho WorkDrive does not support zero-knowledge encryption, and the corporation has access to all encryption keys; bigger files may take longer to load; data usage is rather high; and wages are higher.”
– Zoho WorkDrive Review, Eleanora M.
WorkDrive is built for team collaboration and file organization, but Zoho Docs focuses more on document creation, sharing, and storage. Check what G2 users have to say about it.
8. LucidLink
Most cloud collaboration tools work the same way: upload, sync, download, edit, re-upload. That process works fine for small documents, but when you’re dealing with massive video files, high-res design assets, or multi-gigabyte marketing projects, traditional cloud storage can feel like a bottleneck.
That’s exactly why I wanted to test LucidLink, which promises a radically different way to access cloud files without downloading them first. Instead of syncing files to your device, LucidLink streams them in real-time, letting you work on cloud-stored content as if it were on your local hard drive. It sounded too good to be true, so I put it to the test.

I set up a shared filespace and uploaded a 12GB 4K video, some layered Photoshop files, and a few heavy motion graphics projects to see how well it handled real-time access to large files. Normally, I’d expect to wait for a long download before opening them. But with LucidLink, I could start working instantly, no waiting no sync delays. This was a game-changer, especially for remote creative teams that need to edit large files without the hassle of constantly moving data around.
Another standout feature was how seamlessly LucidLink fits into existing workflows. It mounts as a virtual drive on your computer, meaning that every file stored in the cloud appears as if it’s on your local disk.
I tested this by opening Adobe Premiere Pro and linking my cloud-stored video footage directly from LucidLink without downloading anything. It worked flawlessly, with zero lag, making it one of the best cloud solutions I’ve seen for media-heavy teams.
Security was also a major highlight. Many cloud platforms encrypt data at rest, but LucidLink takes it further with zero-knowledge encryption, meaning only you and your team can decrypt your files; LucidLink itself has no access. This makes it a solid choice for agencies handling confidential marketing assets, unreleased ad campaigns, or proprietary brand materials.
While the streaming feature was mind-blowing, it’s heavily dependent on internet speed. I tested it in an area with weaker Wi-Fi, and while small files opened fine, video editing became noticeably laggy. If your connection drops entirely, offline access is nearly nonexistent. There’s no local caching unless you manually pre-load files.
Another issue I ran into was collaboration limitations. LucidLink excels at file access and storage, but it doesn’t have native document editing, real-time commenting, or built-in task management. If you need to work with documents collaboratively, you’ll need to pair it with a separate document creation tool.
What I like about LucidLink:
- I was blown away by how I could open and edit a 12GB video file instantly, straight from the cloud. Normally, I’d have to wait for it to download before I could even preview it, but with LucidLink, it opened as if it were stored on my local hard drive, saving me an enormous amount of time.
- I tested LucidLink with Adobe Premiere Pro, Photoshop, and After Effects, and it worked exactly like a local drive. I could pull in video assets, high-res images, and design files straight from the cloud without breaking any file links.
What G2 users like about LucidLink:
“LucidLink’s block-level streaming technology is an incredible boon for video editors looking to share large files. We can collaborate as a team on footage as soon as it starts uploading to the drive, and we have been able to utilize our own Cloud Storage platforms that scale with us as needed. This is so much better than an on-prem server, requires less maintenance, and allows editors from all over the world to access our footage.”
– LucidLink Review, Ben H.
What I dislike about LucidLink:
- While I loved the instant streaming feature, it wasn’t always perfect. When I tested it in an area with a weaker internet connection, I noticed a significant lag when trying to edit large video files. With a high-speed connection, it was flawless, but if you’re in a place with unreliable Wi-Fi, expect some performance drops.
- LucidLink is fantastic for file access but is not a full collaboration tool. I couldn’t leave comments on files, track revisions, or assign tasks like I would in Google Drive or Notion. If you’re working on content that requires constant team feedback, you’ll need to use an additional tool alongside LucidLink.
What G2 users dislike about LucidLink:
“The compatibility with Mac chips is still very awkward. Especially in a company like ours, where there are many remote employees. They have to go through the -not so complicated – process themselves. Sharing files with external people is still difficult.”
– LucidLink Review, Ben M.
9. Progress ShareFile
With ShareFile, I was looking for a secure, structured collaboration platform that could streamline marketing workflows. ShareFile focuses heavily on document workflow automation, compliance, and professional client collaboration.
Developed by Citrix, it’s designed for teams that need more control over document approvals, compliance tracking, and version management. However, I wanted to see if it worked well in a content-heavy marketing environment.

I started by testing how well it handled multi-step approvals. Instead of the usual “send an email and wait for feedback” method, ShareFile allows you to set up automated approval chains. I uploaded a campaign proposal and set it to route to my manager first, then to legal automatically, and finally to our client for final sign-off. Each person got notified only when it was their turn to review the document, and the platform tracked who had approved it and who was holding up the process. This eliminated the constant back-and-forth follow-ups I usually deal with, which was a major plus.
Next, I explored ShareFile’s co-editing and document feedback tools. It allows you to edit documents collaboratively but with version control that tracks every change in a structured log. I tested this by drafting a press release, inviting my team to edit, and then rolling back to an earlier version when a change didn’t work out. The rollback function was more intuitive than what I’ve seen in tools like Google Drive, where tracking versions can get messy if multiple people are making changes at once.
Another standout feature was ShareFile’s encrypted email and secure file requests. If you’ve ever sent a confidential document via email and worried about whether it was secure, ShareFile eliminates that concern by letting you send encrypted attachments directly from the platform. I tested this by sending an ad budget report to an external partner, and the recipient had to authenticate before downloading. This could be a game-changer for teams handling financial reports, sensitive client data, or legal agreements.
One of the more unique features was the ability to securely request files from external stakeholders. I tested this by asking a freelancer to upload final design files via a password-protected request link. They didn’t need a ShareFile account (just the link), and I was able to collect the files securely without clogging my inbox or risking accidental file deletions. This was much more streamlined than traditional email-based file exchanges.
While the platform offers powerful features, setting up and customizing workflows took longer than other tools. It might feel like overkill if your team isn’t dealing with strict document workflows or compliance needs.
For a fast-paced, creative-heavy marketing team where design files and multimedia assets need constant collaboration, ShareFile is likely to lack real-time creative workflows.
What I like about Progress ShareFile:
- Instead of sending documents over email, I could request files from freelancers, agencies, or clients through a secure, password-protected link. This eliminated email clutter, reduced security risks, and made file collection easier.
- I was impressed by how automated approval chains made it easy to track document sign-offs. Instead of chasing people for feedback, I could see exactly who had reviewed the document and who still needed to take action.
What G2 users like about Progress ShareFile:
“With ShareFile, I can automatically save any file to my computer or mobile device; no syncing or connections are required. Teams can easily collaborate from different devices with the sync tool’s automatic cloud backup and folder synchronization. To save space on my computer, I avoid keeping files on my PC all the time by sending them to the cloud instantly. For our teams that work with a variety of formats and large amounts of data, the ability to manage large files and organize information using tags has been invaluable. The interface is intuitive and easy to use. It is a tool that is well worth the investment.”
– Progress ShareFile Review, Tim A.
What I dislike about Progress ShareFile:
- Every workflow action triggered multiple email alerts, dashboard notifications, and reminders, which quickly became overwhelming. I had to spend time fine-tuning my notification settings to avoid being bombarded with unnecessary updates.
- ShareFile is excellent for documents, contracts, and spreadsheets, but it’s not built for creative teams who work with design files or video content. There were no built-in markup tools, no real-time feedback features for images, and no direct integration with design software, which made visual collaboration harder.
What G2 users dislike about Progress ShareFile:
“It’s not as easy to use as Dropbox, The User Interface is nothing special, it’s not fast, sharing isn’t as smooth as Dropbox, and file preview (PDFs and other doc types) is extremely slow. I think the upload is also fairly slow. Another limiting feature is the license. it’s per-user based. So if you have team members that scarcely use it, compared to daily usage, the return on investment isn’t that great.”
– Progress ShareFile Review, Nabeel Z.
Frequently asked questions about the best cloud content collaboration software
Have more questions? Find more answers below.
1. What is the best cloud content collaboration software?
The best collaboration tool depends on your needs. Google Workspace is great for real-time document editing, while Microsoft 365 integrates well with corporate workflows. Dropbox and OneDrive are excellent for file storage, while LucidLink is ideal for teams working with large media files. For structured approvals, ShareFile is a top choice.
2. How do cloud collaboration tools handle external file sharing with clients?
Most platforms offer secure external sharing with customizable permissions, allowing you to send files to clients with view-only, comment, or edit access. ShareFile and Box provide password-protected links and expiration dates for added security. Some, like Zoho WorkDrive, offer a custom-branded client portal where external stakeholders can upload, review, and approve documents without needing an account.
3. What’s the best cloud collaboration software for compliance-heavy industries?
Industries that require strict data security and compliance, such as healthcare, finance, and legal, need software that supports encryption, regulatory compliance, and audit logging. Box, ShareFile, and Egnyte are among the best for HIPAA, GDPR, and SOC 2 compliance, providing adv
4. Which cloud collaboration software is best for teams working with large media files?
Teams working with high-resolution images, videos, and design files need a platform that supports fast access without long download times. LucidLink is ideal because it allows users to stream cloud files in real-time instead of syncing them locally. Dropbox Business also offers Smart Sync, which provides on-demand access to large files without consuming local storage.
5. How secure is cloud collaboration software for sharing confidential files?
The security of cloud collaboration software depends on encryption standards, access controls, and compliance certifications. Enterprise-level tools like Box, ShareFile, and Microsoft OneDrive offer end-to-end encryption, role-based permissions, and compliance with GDPR, HIPAA, and SOC 2 standards. Some platforms also provide zero-knowledge encryption, ensuring that even the service provider cannot access your data.
6. Can cloud collaboration software integrate with project management tools?
Yes, many cloud collaboration platforms integrate with Asana, Trello, Monday.com, and ClickUp to link documents directly to project workflows. Platforms like Dropbox Business, Google Workspace, and OneDrive allow teams to attach files to tasks, track document edits within project boards, and maintain a single source of truth for all project-related content.
From chaos to cloud
Collaboration today isn’t just about sharing files. It’s about keeping up with the speed of work without tripping over version chaos, lost attachments, or endless email threads. If your team is still juggling USB drives or digging through a mess of outdated folders, it might be time to step into the future and let the cloud do the heavy lifting.
The best cloud content collaboration software should feel like an invisible assistant, organizing files, tracking approvals, and keeping everything in sync without making you think twice about it.
Think of it like choosing a travel companion. Some people need a meticulously planned itinerary with TSA pre-check and VIP lounge access, while others just want a backpack and a last-minute flight deal. The right collaboration platform should help you move through your workflow effortlessly, not slow you down with extra baggage. Before committing, test-drive a few options, see how they handle your daily workload, and make sure they play nicely with the tools you already use.
If your team is looking for feature-packed, budget-friendly solutions, my team has rounded up the best free online collaboration software that delivers real-time editing and seamless file sharing.