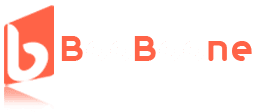Google Classroom is a powerful tool designed to facilitate and streamline the management of classroom activities, promoting effective communication and organization for both teachers and students. By leveraging its features, educators can significantly enhance the learning experience, making it more efficient and engaging.
1. Google Classroom Organize Class Stream
The class stream in Google Classroom is the central hub for announcements, assignments, and interactions. Keeping it organized is essential for effective classroom management.
Tips for Keeping the Class Stream Tidy:
- Use Topics and Headers: Create specific topics for different types of posts (e.g., assignments, announcements, resources). This categorization helps in quickly locating past posts and maintaining a clean stream.
- Pin Important Posts: Important announcements or resources can be pinned to the top of the stream, ensuring they remain visible to students.
2. Create Reusable Templates
Templates in Google Classroom save time and ensure consistency across different classes.
Tips Create and Reuse Assignments and Announcements:
- Create a Template: Set up a standard format for your assignments and announcements. Include all necessary elements such as instructions, due dates, and rubrics.
- Reuse Post Option: When creating a new post, select the option to reuse a post from a previous class. This feature is available in the assignment creation menu.
Benefits of Using Templates:
- Consistency: Maintains a uniform structure across assignments, ensuring students know what to expect.
- Efficiency: Reduces the time spent on repetitive tasks, allowing you to focus on content creation and student engagement.
3. Use Topics for Organization
Organize your class materials and assignments by topics in Google Classroom for easy navigation.
Organizing Content by Topics:
- Create Topics: Add topics to group related materials and assignments. For example, you can create topics for different units, subjects, or types of assignments.
- Manage Topics: Drag and drop to reorder topics as needed, making it easy to keep the most relevant topics at the top.
How to Create and Manage Topics:
- Go to the Classwork tab.
- Click on “Create” and select “Topic.”
- Name your topic and click “Add.”
- To reorder topics, simply drag and drop them in the desired order.
4. Google Classroom Streamline Communication with Students
Effective communication in Google Classroom is key to a successful learning environment.
Utilizing Private Comments:
- Private Feedback: Use private comments on assignments to give individual feedback. This feature ensures that feedback is specific and confidential.
Best Practices for Class Comments and Notifications:
- Set Clear Guidelines: Establish rules for class comments to ensure respectful and constructive interactions.
- Manage Notifications: Adjust notification settings to receive alerts for important activities while minimizing distractions.
5. Schedule Posts in Advance
Planning ahead helps maintain a consistent flow of information in Google Classroom.
How to Schedule Announcements and Assignments:
- Schedule Feature: Use the schedule option to set a future date and time for posts. This feature is available when creating announcements or assignments.
- Steps to Schedule:
- Create your post or assignment.
- Click the drop-down arrow next to “Assign” and select “Schedule.”
- Choose the date and time for the post to be published.
Planning Ahead for Better Class Management:
- Consistency: Ensure regular updates and materials are posted on time, helping students stay on track with their learning.
6. Use the To-Do List Feature
Keep track of assignments and deadlines efficiently with the To-Do list in Google Classroom.
Keeping Track of Assignments and Deadlines:
- Student To-Do List: Students can use their to-do list to see all upcoming assignments in one place, making it easier to manage their workload.
- Teacher To-Do List: Helps teachers monitor which assignments are still pending grading and provides a clear overview of upcoming tasks.
Managing Student Submissions Efficiently:
- Grading Status: Quickly see which assignments have been turned in, graded, or are missing.
7. Integrate Google Meet for Virtual Classes
Seamlessly integrate virtual classes using Google Meet within Google Classroom.
Setting Up and Using Google Meet within Classroom:
- Generate Meet Link: Create a unique Meet link for each class, which can be used for scheduled virtual classes.
- Steps to Generate Meet Link:
- Go to the Class Settings.
- Under “General,” find the “Meet” section.
- Click “Generate Meet Link.”
Tips for Smooth Virtual Meetings:
- Preparation: Test audio and video settings before the meeting starts to avoid technical issues.
- Engagement: Use features like screen sharing and breakout rooms to enhance interactivity and engagement during the meeting.
8. Google Classroom Customize Notifications
Manage notifications in the Google Classroom app to stay updated without being overwhelmed.
Managing Notification Settings:
- Class Notifications: Customize notifications for different activities such as new assignments, submissions, and comments.
- Steps to Customize Notifications:
- Open Google Classroom and go to the menu.
- Select “Settings.”
- Adjust the notification preferences according to your needs.
Ensuring Important Updates Are Not Missed:
- Email Summaries: Opt for daily or weekly email summaries to keep track of class activities without constant interruptions.
9. Utilize Rubrics for Grading
Rubrics provide clear grading criteria and streamline the assessment process in Google Classroom.
Creating and Using Rubrics in Assignments:
- Create Rubrics: Define criteria and levels of performance for each assignment.
- Attach Rubrics: Add rubrics to assignments during creation for transparent grading.
Steps to Create Rubrics:
- Create a new assignment.
- Click on “Rubric” and select “Create rubric.”
- Define your criteria and performance levels.
- Save and attach the rubric to the assignment.
Benefits of Clear Grading Criteria:
- Transparency: Students understand how their work will be assessed, leading to better performance and fewer grade disputes.
- Consistency: Ensures fair and objective grading across all students.
10. Explore Google Forms for Quizzes

Google Forms is an excellent tool for creating and grading quizzes in Google Classroom.
Creating Quizzes Using Google Forms:
- Quiz Mode: Turn on quiz mode in Google Forms to enable automatic grading and immediate feedback.
- Steps to Create a Quiz:
- Open Google Forms and create a new form.
- Click on “Settings” and enable “Make this a quiz.”
- Add questions and set correct answers for automatic grading.
Automatically Grading and Providing Feedback:
- Instant Feedback: Provide feedback for correct and incorrect answers to enhance learning.
11. Add Multimedia to Enhance Lessons
Incorporate various forms of media to make lessons more engaging in Google Classroom.
Incorporating Videos, Images, and Links:
- Rich Content: Embed videos, images, and links directly into assignments and announcements to make content more engaging and accessible.
Steps to Add Multimedia:
- Create a new post or assignment.
- Use the “Add” button to include links, files, and YouTube videos.
- Embed images directly into the text editor.
Engaging Students with Diverse Content:
- Interactive Learning: Use multimedia to cater to different learning styles, ensuring all students stay engaged and understand the material.
12. Leverage Third-Party Apps and Extensions
Enhance Google Classroom’s functionality with additional apps and extensions.
Popular Apps and Extensions Compatible with Google Classroom:
- Kahoot!: For interactive quizzes and gamified learning.
- Edpuzzle: For creating video lessons with embedded questions to check comprehension.
Enhancing Functionality and Interactivity:
- Integration: Seamless integration with various educational tools helps to create a more dynamic and interactive learning environment.
13. Use the Guardian Email Summaries
Keep parents informed with automated summaries of their child’s progress in Google Classroom.
Setting Up and Managing Guardian Access:
- Invite Guardians: Add guardians to receive summaries of student progress and class activities.
- Steps to Invite Guardians:
- Go to the “People” tab in Google Classroom.
- Click “Invite Guardians” next to the student’s name.
- Enter the guardian’s email address and send the invitation.
Customizing Guardian Summaries:
- Frequency: Choose the frequency of email summaries (daily or weekly) to keep parents updated.
14. Implement Collaborative Projects with Google Docs
Foster collaboration through group projects using Google Docs within Google Classroom.
Using Google Docs for Group Work and Collaboration:
- Shared Documents: Create shared documents for group projects, allowing students to work collaboratively in real time.
- Steps to Set Up Collaborative Projects:
- Create a new assignment and attach a Google Doc.
- Set permissions to “Students can edit file” for group work.
- Assign students to groups and share the document link.
Monitoring and Facilitating Student Collaboration:
- Track Changes: Monitor contributions and changes made by students to ensure active participation.
15. Google Classroom Archive Classes for Future Reference
Archiving old classes helps keep your Google Classroom organized and decluttered.
How to Archive Old Classes:
- Archive Option: Select the class and choose the archive option to move it out of the active classes list.
- Steps to Archive a Class:
- Go to the “Classes” page.
- Click on the three dots next to the class name.
- Select “Archive.”
Benefits of Archiving and Retrieving Past Classes:
- Organization: Keeps current classes uncluttered by moving older classes out of the main view.
- Reference: Easily retrieve archived materials when needed for future classes or reference.
16. Provide Timely and Constructive Feedback
Effective feedback is crucial for student growth in Google Classroom.
Strategies for Effective Feedback:
- Timeliness: Provide feedback promptly after assignments are submitted to keep students motivated and on track.
- Constructiveness: Focus on strengths and areas for improvement, offering specific examples to guide student progress.
Using Comments and Private Notes:
- Detailed Comments: Use private comments to give detailed, personalized feedback that addresses individual student needs and encourages improvement.
17. Track Student Progress
Monitoring progress helps in identifying areas where students need support in Google Classroom.
Monitoring Student Activity and Progress:
- Activity Dashboard: Use the dashboard to track student engagement and performance in Google Classroom. This includes seeing who has viewed assignments, turned in work, and more.
Using the Gradebook Feature:
- Gradebook: Maintain and update grades regularly to keep track of student performance. Use it to identify trends and intervene when students are struggling.
18. Customize Class Themes and Backgrounds
Personalize your Google Classroom to make it more inviting and engaging for students.
Steps to Change Themes and Backgrounds:
- Theme Options: Choose from a variety of themes and backgrounds provided by Google Classroom.
- Custom Themes: Upload custom images to create a unique class atmosphere that reflects the course content or season.
Personalizing the Class Environment:
- Engagement: A visually appealing classroom can make students more interested and engaged in the content.
19. Use Question Feature for Class Discussions
Facilitate discussions and gauge student understanding using the question feature in Google Classroom.
Setting Up and Moderating Class Discussions:
- Post Questions: Create question posts to prompt discussions and encourage student participation in Google Classroom.
- Moderation: Monitor responses and guide the discussion to keep it on track and ensure that all students are contributing.
Encouraging Student Participation:
- Interactive Learning: Use open-ended questions to promote critical thinking and deeper engagement with the material.
20. Utilize the Class Drive Folder
Organize and manage class materials using the Class Drive folder in Google Classroom.
Accessing and Sharing Files Easily:
- Class Drive: Use the Class Drive to store all class-related files in Google Classroom, making it easy to access and share materials with students.
Organizing and Managing Class Materials:
- Folders: Create folders for different types of materials (e.g., assignments, resources) to keep everything organized and easy to find.
21. Google Classroom Continuous Learning and Updates
Stay informed about new features and best practices in Google Classroom.
Keeping Up with New Features and Updates:
- Google Updates: Follow Google Classroom updates to stay informed about new features and enhancements that can improve your teaching experience.
Joining Google Classroom Communities and Forums:
- Communities: Join online forums and communities to share experiences, ask questions, and learn from other educators using Google Classroom.
In conclusion, maximizing the features of Google Classroom and the Google Classroom app can significantly enhance the teaching and learning experience. By implementing these tips and tricks, educators can create a more organized, engaging, and efficient classroom environment. Explore and experiment with these features to find what works best for you and your students.
References
- Google Classroom Help Center
- Recommended blogs and educational websites for further reading: