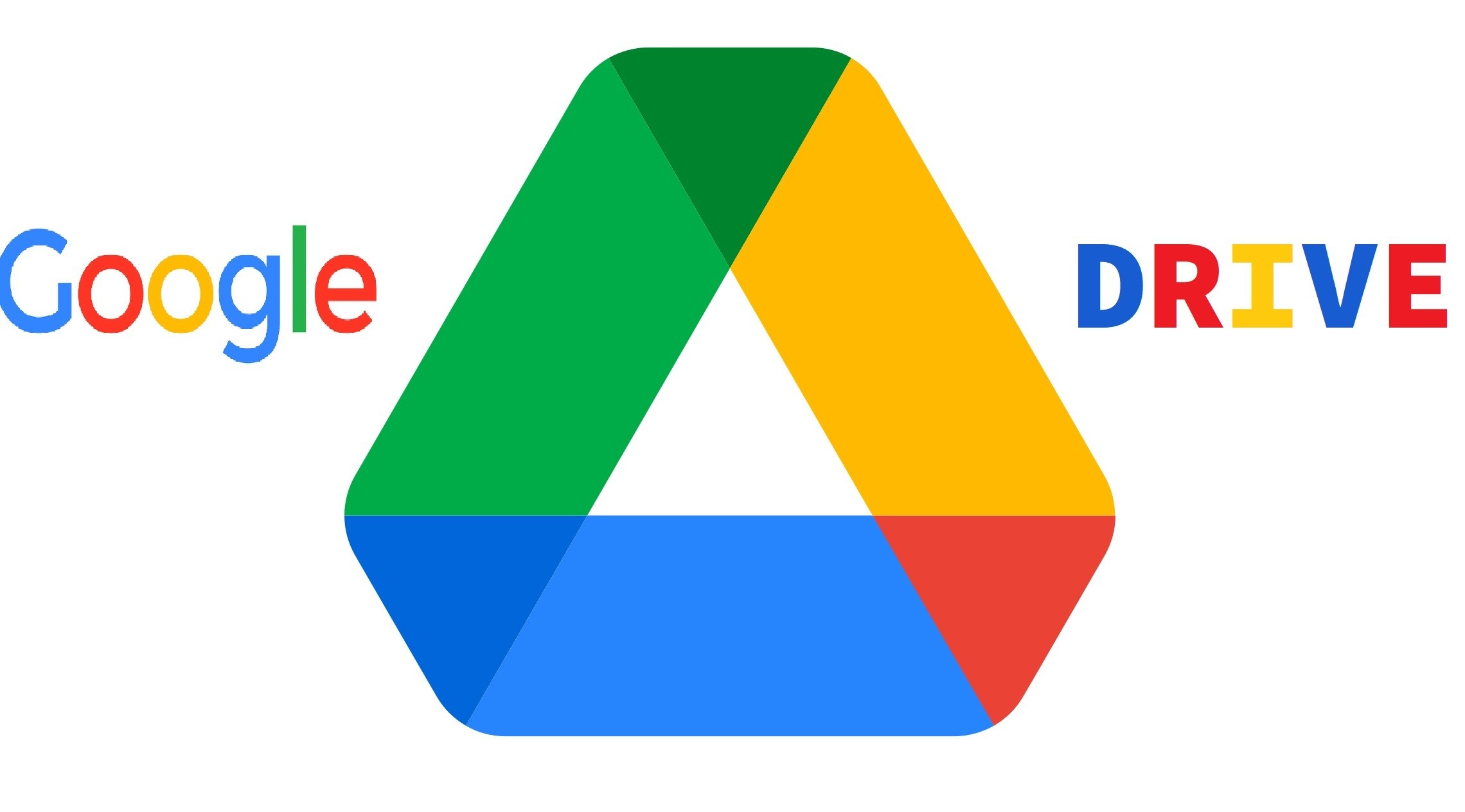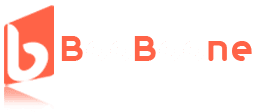Google Drive is a popular cloud storage which is widely used by businesses, schools, and organizations. It is an internet-based storage and synchronization application that allows people to backup and access files and media across multiple devices such as desktop computers, laptops, smartphones and alike. Google Drive interface seems simple yet offers a wide range of features to help people organize, connect, collaborate.
The truth, there are some critical google drive features that most users ignore. These features make using the drive not only easier but also faster. In this article, you will discover them along with simple tips to use them.
Here are the 12 Google Drive Features that will surely help you with your routine:
- Keyboard Shortcuts
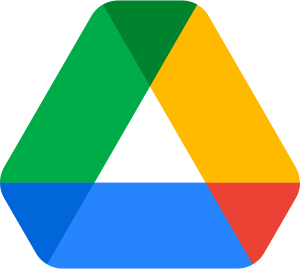 Google Drive has its list of keyboard shortcuts to refer to. To find the keyboard shortcut list, click the gear icon next to the search bar and choose keyboard shortcut. A tab will appear with the list of keyboard shortcuts right away. You may also search a specific keyboard shortcut from the search bar of the tab.
Google Drive has its list of keyboard shortcuts to refer to. To find the keyboard shortcut list, click the gear icon next to the search bar and choose keyboard shortcut. A tab will appear with the list of keyboard shortcuts right away. You may also search a specific keyboard shortcut from the search bar of the tab.
- Get More Colors in Google Drive
Are you working on a project that requires more colors on Google Drive folders? If your answer is yes, here are some simple to add custom colors. Select any of the pen, text, shape, or sticky notes tools and click the color option located in the toolbar. From there, click on the new empty color slots in the bottom of the color picker. Select a from the palette or enter the Hex Color Code for your desired color, and then click Pick Color to save your selection.
- Color Coded Folders
To easily identify the folders in your drive, you may opt to set different colors for each folder. To do so, simply go to the dropdown arrow next to the folder name and click “Change Color” in the subsequent menu that appears, and then choose which color you prefer.
- List View and Grid View
The Google Drive interface allows people to select list view or grid view of files and folders. Go to the upper right interface next to the “I” icon where you will find the grid view or list view icon.
- Search filters
The search bar in the Google Drive has filters to easily find the file or folder you are looking for. You may search at ease by filtering the file type, owner, location or even the date modification of the file or folder.
- Unlimited Storage for Students and Educators
Google Drive offers unlimited storage for students and educators through Google for Education. Schools and institutions that uses Google for Education has their own .edu email address. Public school educators have the same privilege through the use of their DepEd email addresses. Log in with the email and enjoy unlimited cloud storage of Google Drive.
- Access file responses and folders from Google Forms
Google Form responses are linked to Google Drive cloud storage. When you want to open responses from Google Forms, you usually open the Google Sheet linked to it. But you can directly access both the spreadsheet, file upload and media attachment, by viewing them through Google Drive. Type in the title of your Google Form in the search bar of your Google Drive, open the folder and access the files. Files and media in the folder were automatically attached with the names of the Google Form respondents. So, it’s easier to distinguish one file response from another.
- Save shared folders without downloading them
If you share folder or files through Google Drive and you want to save and keep track on them in the future, you may open them easier than just saving the drive link itself. It is easy and simple; open the folder, click the drop-down arrow next the folder title and choose “Add to Starred” option. Every time you prefer to access the same folder, basically go to your Google Drive, choose “Starred” from the left interface and view all folders you marked as “Starred”.
- Restrict access of shared folders
Sharing important files and folders in Google Drive may be restricted through several options. To regulate who has access in a certain file or folder, click the dropdown option next to the title of the folder, then choose “Share”, a small tab will appear showing the current privacy setting of the folder. You may opt “Restricted” which means all those added to the group can only access the folder. Only choose “Anyone with the link” if you allow people on the internet with the folder link to access the file. But be sure to share only the Google Drive folder link to trusted people on the web. There is another option that the folder will only be shared within those on your organization or school. Those who log in with the same email domain of your organization or school can have access to the same folder when link is shared to them.
- Shared Drive
Not only folders and files can be shared through Google Drive, but also a certain drive itself. You may create a drive which can be shared by members of your team or people with the same interest as you have. People added on your shared drive can be a viewer, commenter, contributor, content manager and manager. These roles have different access levels on the shared drive. If you want a person to add contents to the said drive, you may set the member’s role as a contributor or content manager, but if you wish a person to have the same access level as you have, choose the member as a manager. You may set the members’ roles when adding their email addresses. And yes, they have to grant an email invitation sent to them for confirmation.
- Offline Access
Google Drive offers users to create, open and edit files even when offline. Offline setting can be enabled through the gear icon, setting, and then check the box next to “Create, open and edit your recent Google Docs, Sheets and Slides files while offline”. On Android and iPhone, go to the Google Drive app and then open the file you want to save offline. Hit the three-dots icon in the upper-right corner and select “Make Available Offline”. Keep in mind that this has to be done with private devices only.
- Control Spaces between Items in Google Drive Interface
The way we perceive the application interface impacts our work routine. Google Drive allows setting which controls how much space appears between items in the list of documents on your Google Drive. If you like white space, you may want to choose Comfortable, but if you like to see as many items on a page as possible without a lot of scrolling, you’ll probably prefer Compact. The “Cozy” setting is somewhere in between.
In addition to these features, Google drive offers a variety of advantages, including ability to access and edit your files from anywhere, and easily share them as you please. The drive comes with 15 GB of free storage space and it is compatibility with most devices.