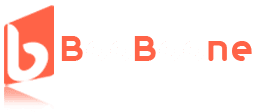How to Use Microsoft Excel Tutorial
Learning how to use Microsoft excel becomes a requirement. This important tool is an integral part of professional life. It is difficult indeed to not use it for many common tasks: invoices, reporting, surveys, management of database, and others. But excel can very quickly become nightmarish and waste time if you don’t know how to use it.
Microsoft Excel is probably the most complex software in the Microsoft Office suite. Although it is quite easy to create simple tables, there are advanced features of the software that require some training or practice. Whether you are a beginner looking for tips on using basic functions of the program, or expert ready to manage databases, you will find this Microsoft excel tutorial very useful.
Simple Tips on How to Use Microsoft Excel
1. Convert Excel to PDF
Converting to PDF is not restricted to Word documents! You can also transform an Excel spreadsheet into a PDF document. But the procedure to do so depends on the version of Excel you have on your computer:
- Microsoft Excel 2010 and 2013: just use the Save As function. Then choose PDF as the file type.
- Microsoft Excel 2007: simply chose Save as PDF or XPS in Microsoft and you convert Excel in PDF.
- Earlier versions: sorry, it is not possible to save Excel files in PDF for earlier versions.
2. Convert a CSV to an Excel file
To convert a CSV to an Excel file, you have two options: you can right click on the file and then open with Excel. Or open Excel, go through the Data tab, and click From text. Then, let yourself be guided by the import wizard. In general, the data is separated by a comma, and the texts are identified by quotation marks. But you can customize these settings with the wizard, as well as the format of each column being imported. If you just begin learning how to use Microsoft excel this lesson may be too advanced for you.
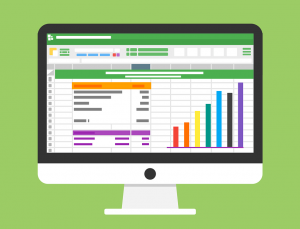 3. Keyboard shortcuts on Microsoft Excel
3. Keyboard shortcuts on Microsoft Excel
Like many software products, some useful shortcuts can be more productive on Excel. In addition to the traditional Ctrl + S to save a document or Ctrl + C to copy an item, these 10 Excel-specific shortcuts allow you to go faster.
• Recalculate the data: F9
• Insert the current date: CTRL +; (semicolon)
• Insert the time: CTRL +: (colon)
• Go to a cell or table: F5
• Insert an automatic sum: ALT + =
• Select an active column: CTRL + Space
• Select an entire active line: SHIFT + Space
• Select the entire Excel sheet: CTRL + A
• Hide (and especially re-display) the feature ribbon: CTRL + F1
Make a special paste on Excel (to paste only the data etc.): CTRL + ALT + V.
4. Excel functions
On Excel, the functions are very numerous, but you need to master some of them when learning how to use Microsoft Excel. They allow you to perform calculations, search for data, or obtain information. To insert a function, simply click on the Fx icon underneath the ribbon. All cells that contain a function start with the character =. If you are familiar with certain functions, you can access them directly by entering = then the name of the function within a cell.
5. Naming an Excel table
In some cases, it may be useful to name a table. It is therefore important to know the naming function when learning how to use excel. Select the range to be named; for instance: from cell B2 to cell E7. Then click on the field on the left, under the ribbon, and then enter the name of your choice. In this example, our table is named Data. Once named, you can use the data of your table very easily: to know the sum of the data present in our table, a simple = SUM (Data) is sufficient. You can access the name handler via the Ribbon Formula tab.
6. Copy and Paste Microsoft Excel Functions
Very often, the functions of a table follow one another and resemble one another. For this reason, Excel uses certain rules when copying and pasting a function to keep the logic of your calculations. Let’s say the SUM column is the sum of the values in the row. Simply copy function D2 and paste it into D3 to get the sum of the data in the third row.
7. Change the display of a cell according to the data type
Microsoft Excel allows you to change the display of a cell according to the data type. It can be a text, a value, a date, a price, or others. Select the cell (or cell range of your choice), right click and choose “cell format “. This tip also allows you to choose the number of digits after the decimal point. Simply choose the “Number” category and then the number of decimals after the comma. This is a simple but important function to remember when learning how to use Microsoft excel.
8. Modify the height of a row or the width of a column
To change the size of a row or column, simply right-click the row number or column letter and select “row height” or “column width”. You can specify the default column width using the “Format” button on the Ribbon Home tab.
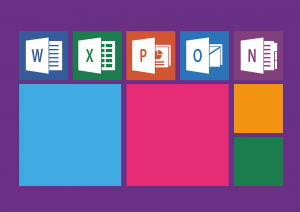 9. Insert a row or column
9. Insert a row or column
To insert a line, just right click on the number of a line. You can apply the same principle for a column; just right click on the letter of a column. This will always be inserted before. If you wish, you can also go through the ribbon (Home tab) to insert a row or column. You can also delete a row or column in this way.
10. Do matrix calculation on Excel
In some cases, the result of an Excel calculation cannot be displayed on a single cell but on several cells. This is called matrix calculation. This is notably the case of the TRANSPOSE function, which makes it possible to transpose a matrix. For these matrix functions, you cannot type ENTER to validate the formula. You must select the output range, enter your formula, then type CTRL + SHIFT + ENTER. In this way, the result of your matrix calculation will be displayed on all the selected cells.
Microsoft Excel is one of the most powerful software. But in some cases, the features are not enough! You must add add-ins. For example, XLSTAT or Analysis ToolPak allows many statistical calculations. To add an Excel add-in, just go to the options (File tab), then click Extras. Click “Go To” to manage or add add-ins to the software.
If you use other tricks, you can comment below in order to share them with other readers who are looking to learn how to use Microsoft Excel. Therefore, do not hesitate to comment. And if you find the article useful, remember to share the post with your social friends.